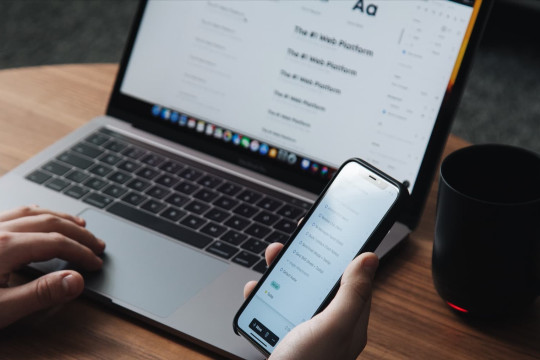Пользователи Apple уже привыкли пользоваться AirDrop, чтобы переносить файлы с айфона на макбук. Но что делать, если ресурс не работает?
Верно! Читать нашу статью и узнавать другие способы и советы, как можно быстро сбросить с одного устройства на другое нужные материалы.
Начнем с традиционного 👇
1. AirDrop для переноса данных с iPhone на Mac
Самый простой способ передачи файлов с айфона на макбук – AirDrop. Это действие можно выполнять через программу "Файлы" или "Фотографии".
Чтобы вам было проще, прикрепим подробные пошаговые гайды, как это сделать 😉

Через программу "Фото":
- В приложении “Фото” нажмите опцию “Выбрать” и выберите фото/видео, которые вы хотите перенести на Mac;
- Коснитесь кнопки "Поделиться", найдете ее в нижнем левом углу;
- Выберите функцию передачи на макбук. Если же вы пытаетесь перенести материалы на другой Mac, коснитесь значка AirDrop;
- И последний шаг – нажмите макбук, чтобы перенести на него выбранные фото/видео.
Теперь просто оставайтесь на странице, пока все материалы не перенесутся.
Через программу "Файлы":
- В приложении “Файлы”, перейдите в хранилище, где хранятся файлы;
- В меню нажмите “Выбрать”;
- Выберите файлы, которые необходимо передать, и коснитесь значка общего доступа на нижней панели инструментов;
- Коснитесь названия макбука, чтобы перенести на него файлы;
- Дождитесь завершения передачи и нажмите кнопку “Готово”.
2. Передача фото и видео через кабель
Теперь поговорим о способе, который пригодится, если нет доступа к Wi-Fi для синхронизации хранилищ фотографий между айфоном и макбуком. Или когда нужно перенести фото/видео на другой Mac.

Для этого:
- Запустите на макбуке “Image Capture”. Это можно сделать с помощью Spotlight Search, нажав комбинацию Cmd+Space;
- Подключите айфон к Mac с помощью кабеля и подождите, когда девайс появится в списке устройств. (Заранее перед этим разблокируйте iPhone. Если смартфон будет заблокирован, файлы не загрузятся);
- Нажмите на вкладку рядом с виджетом “Импортировать”.
- Выберите папку, в которую необходимо перенести фото/видео.
- Коснитесь материалов, которые вы хотите передать и нажмите "Загрузить" (если хотите загрузить всю галерею, выберите опцию "Загрузить все");
- Последний шаг – включите Finder на макбуке и перейдите к папке, выбранной для переноски. Там найдете все нужные фото/видео.
3. iCloud Drive
Перенести нужные материалы из программы "Файлы" можно и с помощью iCloud Drive.
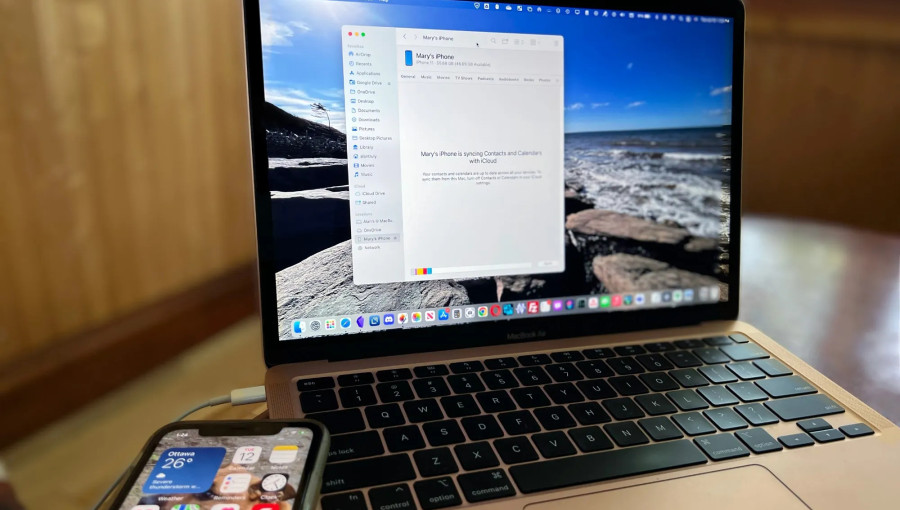
Перед этим убедитесь, что вошли в аккаунт на iPhone и Mac с одного Apple ID. А далее следуйте инструкциям 👇
- Запустите на айфоне приложение "Файлы" и нажмите "Выбрать" в меню;
- Выберите нужный файл и коснитесь “Переместить”, затем – “Обзор”;
- Нажмите iCloud Drive и выберите “Копировать”;
- Зайдите в Finder на макбуке и перейдите в iCloud Drive, чтобы проверить, все ли файлы на месте.
4. Google Drive
Еще один способ перенести файлы Google Drive. Этот метод особенно актуален, если на iCloud Drive осталось мало места.
Действие можно выполнять как через айфон, так и через макбук. Главное, перед началом проверьте, что на обоих гаджетах вы вошли в один и тот же гугл аккаунт.

С помощью iPhone:
- Запустите приложение Google Drive и нажмите “+”;
- Выберите виджет "Загрузить файл";
- Коснитесь "Обзор", чтобы выбрать нужные файлы из программы "Файлы". Если вы хотите перенести фото/видео, нажмите “Фотографии и видео”.
- Перейдите на вкладку “Обзор”;
- Нажмите “Мой iPhone” и выберите файлы, которые необходимо загрузить на гугл диск.
При помощи Mac:
- Откройте гугл диск в обозревателе и зайдите в меню;
- Выберите опцию "Загрузить";
- Выберите нужную папку и нажмите "Сохранить".
- Вот и все вы успешно передали материалы с айфона на макбук через Google Drive.
5. Snapdrop для передачи небольших файлов
Популярной альтернативой AirDrop может быть Snapdrop. Он отлично подходит для переноски файлов, видео и фото маленького размера. Однако этот способ сработает только при условии, что аксессуары подключены к одной Wi-Fi сети.
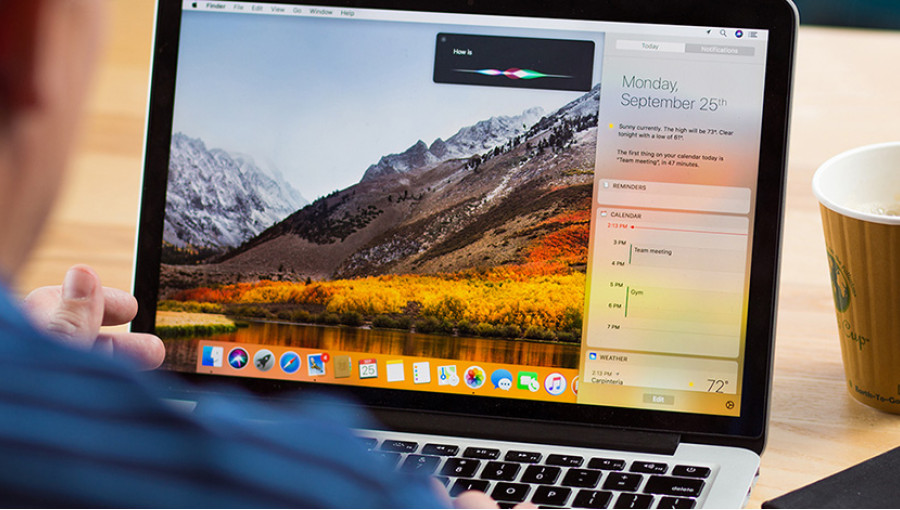
Пошаговый гайд:
- Включите Snapdrop через браузер на макбуке и то же самое, с помощью Google или Safari, сделайте на айфоне;
- Далее вы увидите название своего Mac на устройствах. Нажмите его.
- Нажмите “Выбрать файлы”, если хотите перенести файлы или “Библиотека фотографий” для фото.
- Нажмите кнопку "Назад", чтобы перейти к нужному файлу, а затем "Открыть".
- На макбук вам придет уведомление. Коснитесь “Сохранить” и выберите место, где хотите сохранить материалы. И все готово!
На этом все! Теперь вы знаете, как можно быстро перенести нужные материалы из iPhone на Mac.
P.S. Советуем сохранить наш блог в закладки. Здесь найдете еще больше полезных советов, инструкций и лайфхаков. До встречи!
Статьи, которые могут вам понравиться: